iPhoneの動作が重くて遅かったり、ブラウザの画面がうまく表示されないといったことよくありませんか?
そこで必要な操作が「ブラウザのキャッシュ削除」です。
iPhoneの動作が重い場合は様々な原因が考えられますが、ブラウザのキャッシュを削除することで改善する場合があります。
JACKLISTのユーザーからも特に多い質問が、
修正した際に、「ページ画面が変更されてない!」というお問い合わせです。
これは、まさにお客様のスマホにキャッシュが残っていて修正前の状態が残っているため起こる現象です。
そもそもキャッシュってなに?
キャッシュとは、アプリ上に一時保存されているファイルやデータのことです。動作が重くなった場合や以前の状態が残っている場合はキャッシュを消去すれば、改善する可能性があります。
今回はiPhoneのブラウザ(Safari、Chrome)のキャッシュを削除する方法についてご紹介します。
iPhoneのSafariのキャッシュ削除方法
① iPhoneのホーム画面から「設定」をタップ
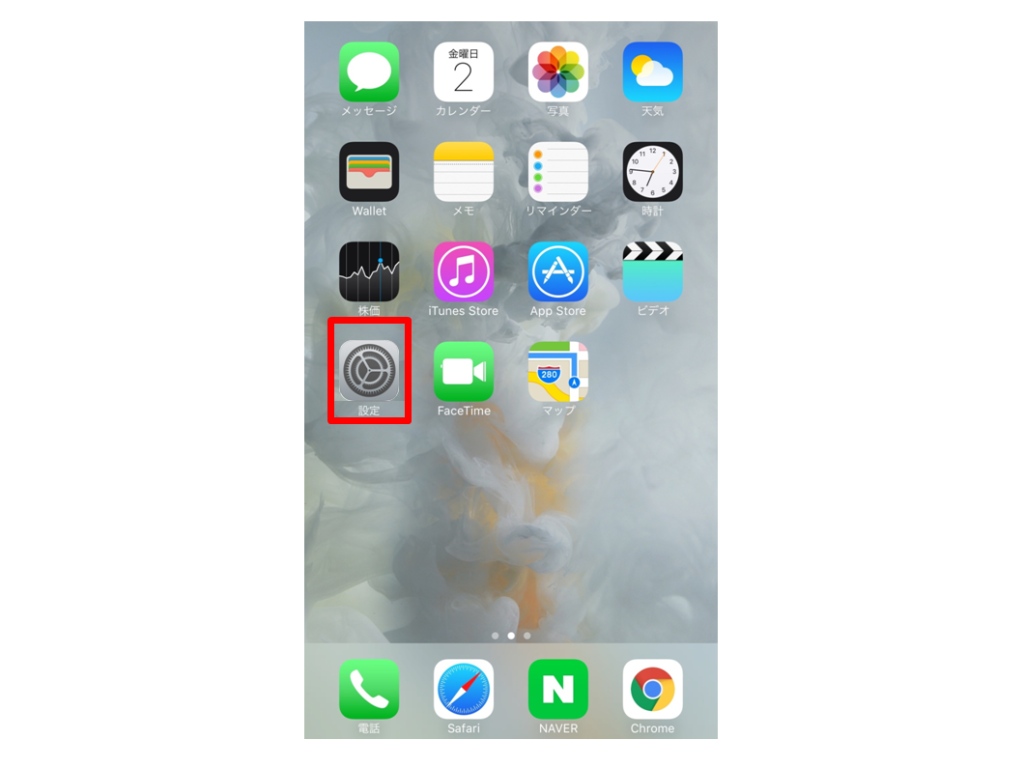
② 「設定」画面一覧から「safari」をタップ
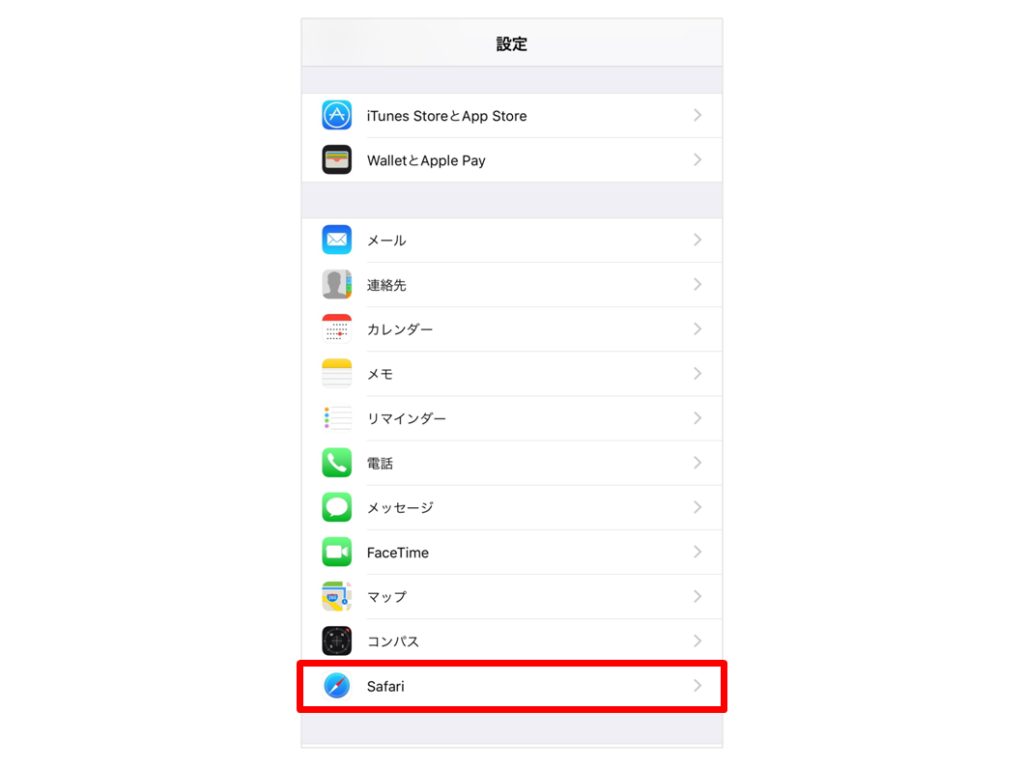
③下へスクロールして「履歴とWebサイトデータを消去」をタップ
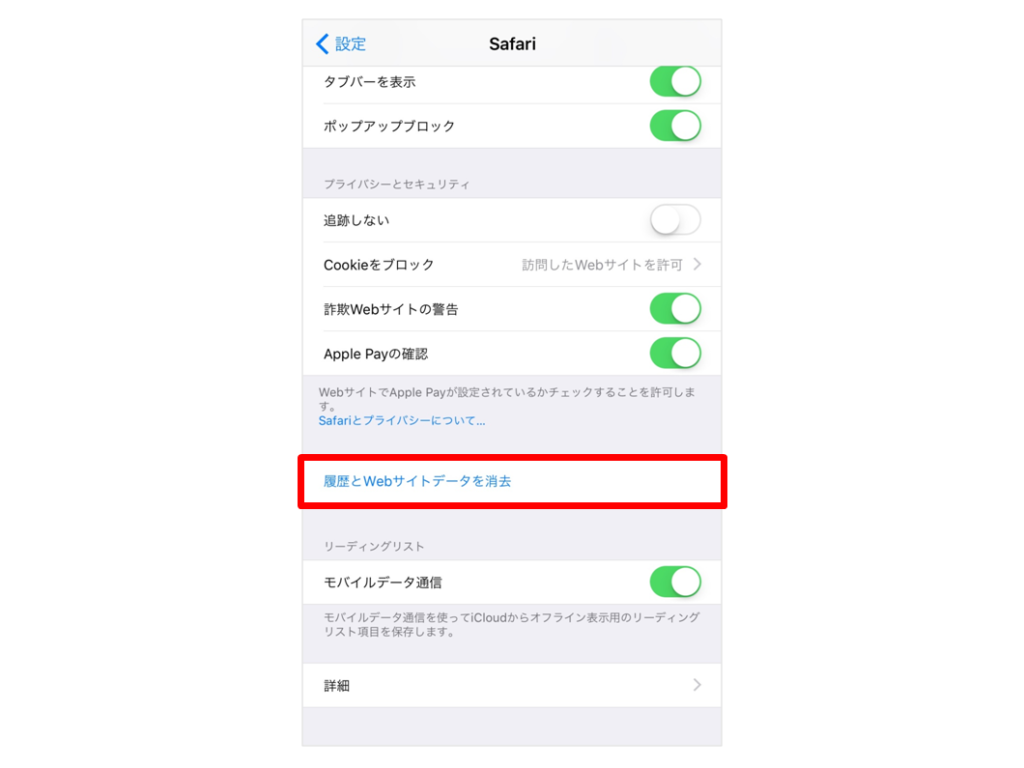
④「履歴とデータを消去」をタップ
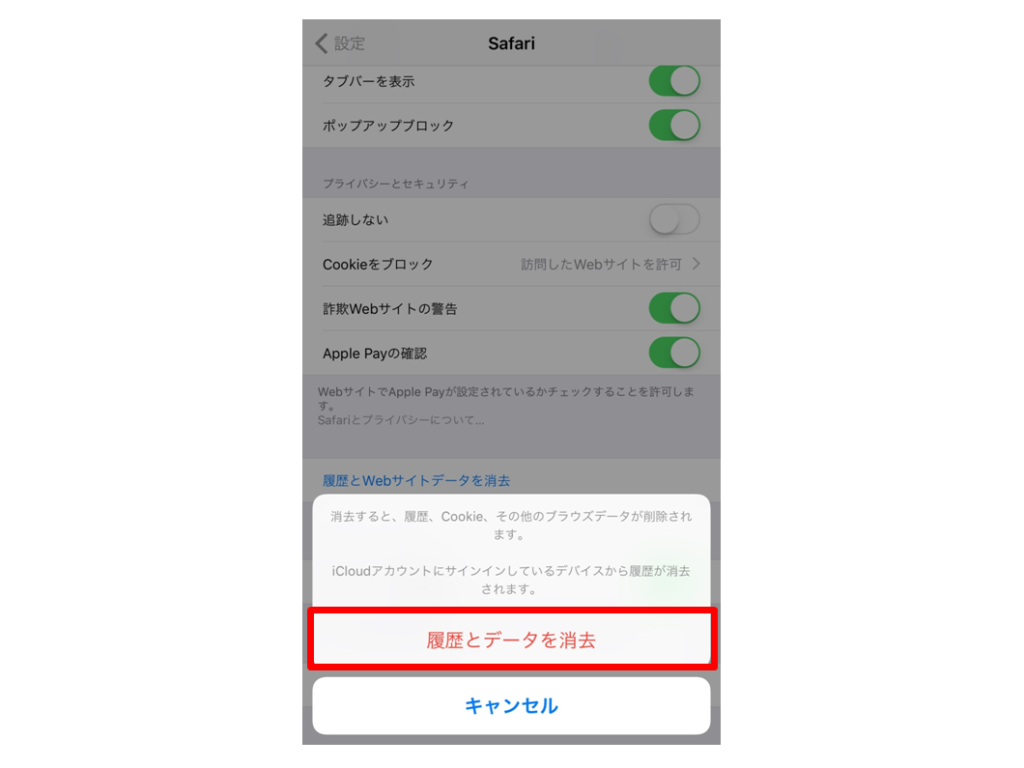
⑤「履歴とWebサイトデータを消去」部分がグレーに変わり、選択できなくなったら消去完了
履歴を消すのは嫌!という方
何度も履歴を消すのは面倒だという方は、閲覧履歴や検索履歴を端末に残さない方法があります。
それは、プライベートモードを利用すると閲覧履歴や検索履歴などの情報が端末に残りません。
プライベートブラウズモード
①iPhoneのSafariで新しいページを開く状態から画面左下の「プライベート」を選択
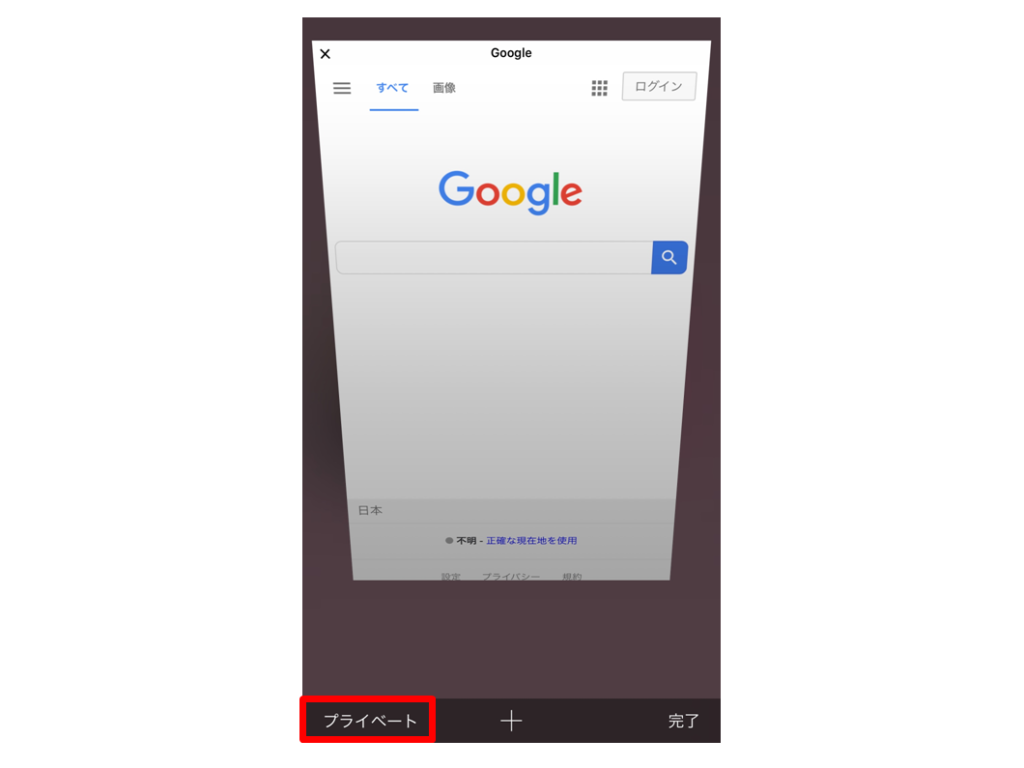
②この状態がプライベートブラウズモードとなります。
※プライベートブラウズモードでは、safariの背景は黒色になります
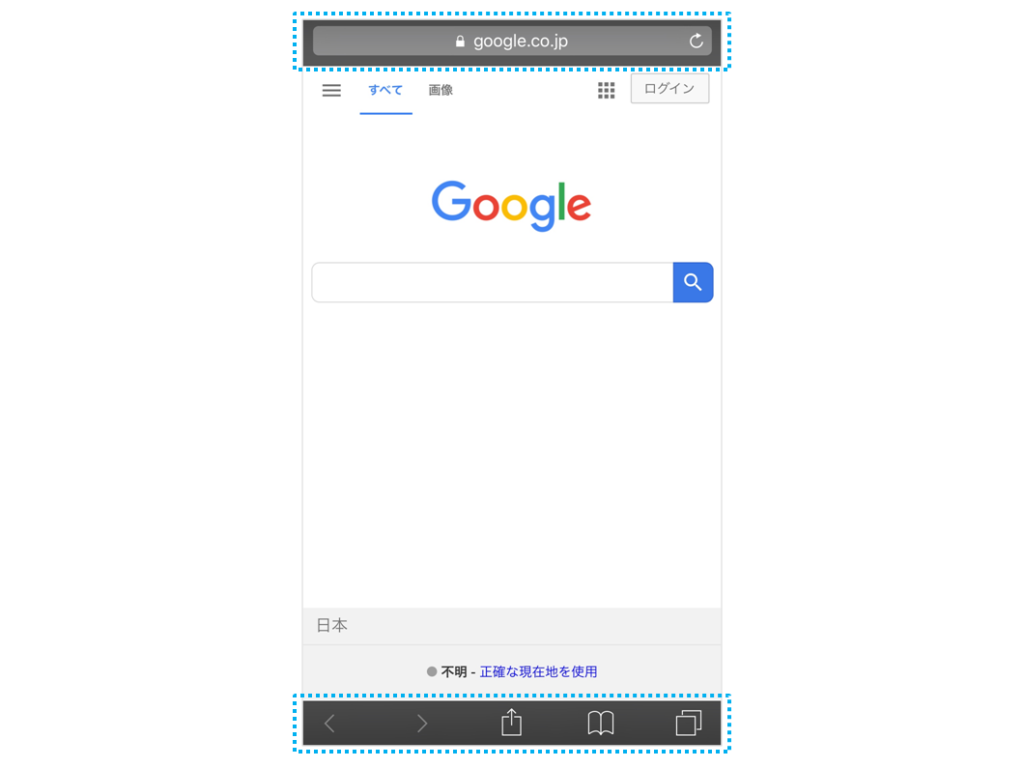
iPhoneのChromeのキャッシュ削除方法
iPhoneでChromeのブラウザをご利用されている方のキャッシュ削除方法は下記を参照してください。
①Chromeのブラウザを開き、画面右上の3つの点マークをタップ
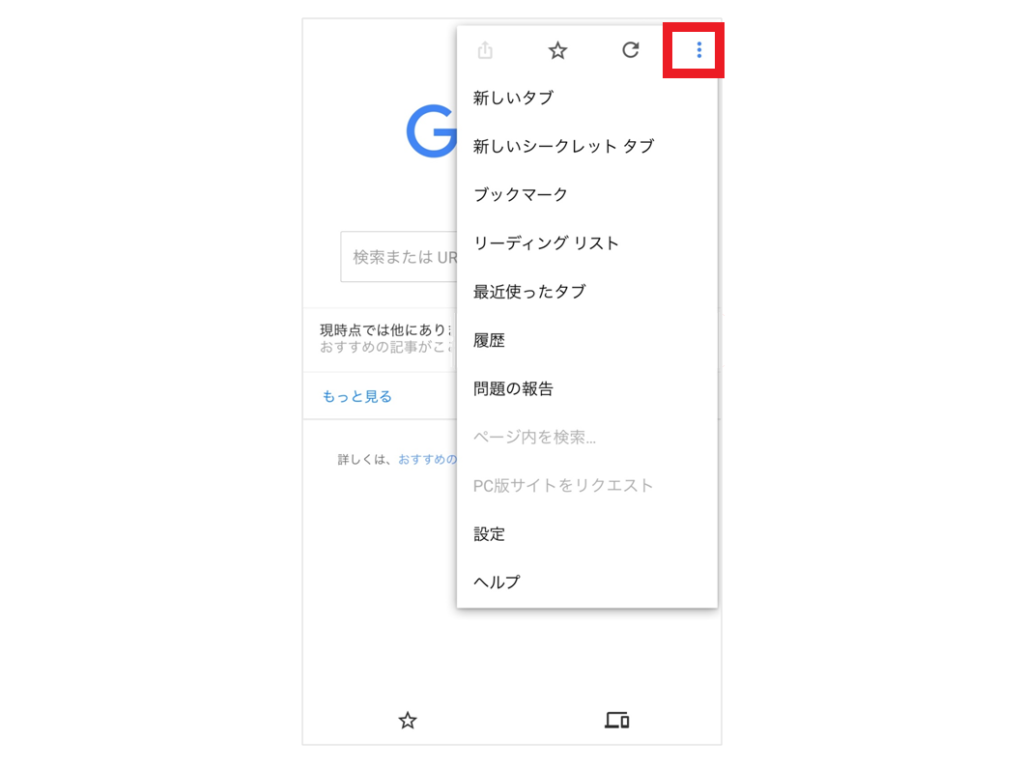
②一覧から「履歴」を選択
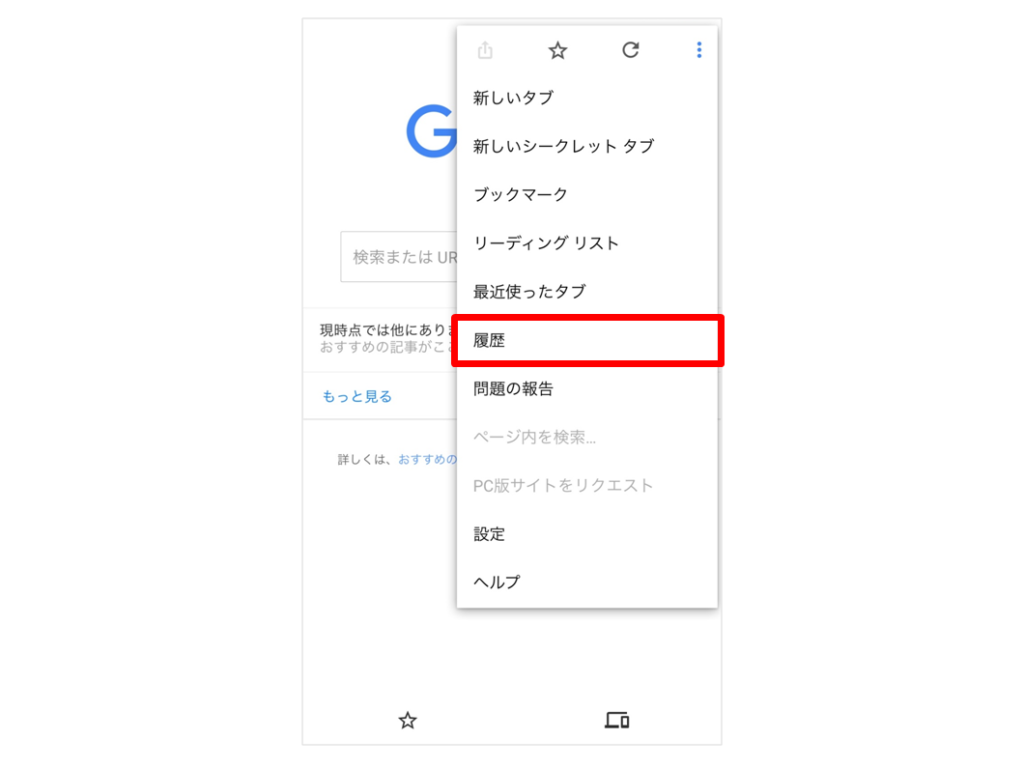
③履歴画面の左下「閲覧履歴を消去」をタップ
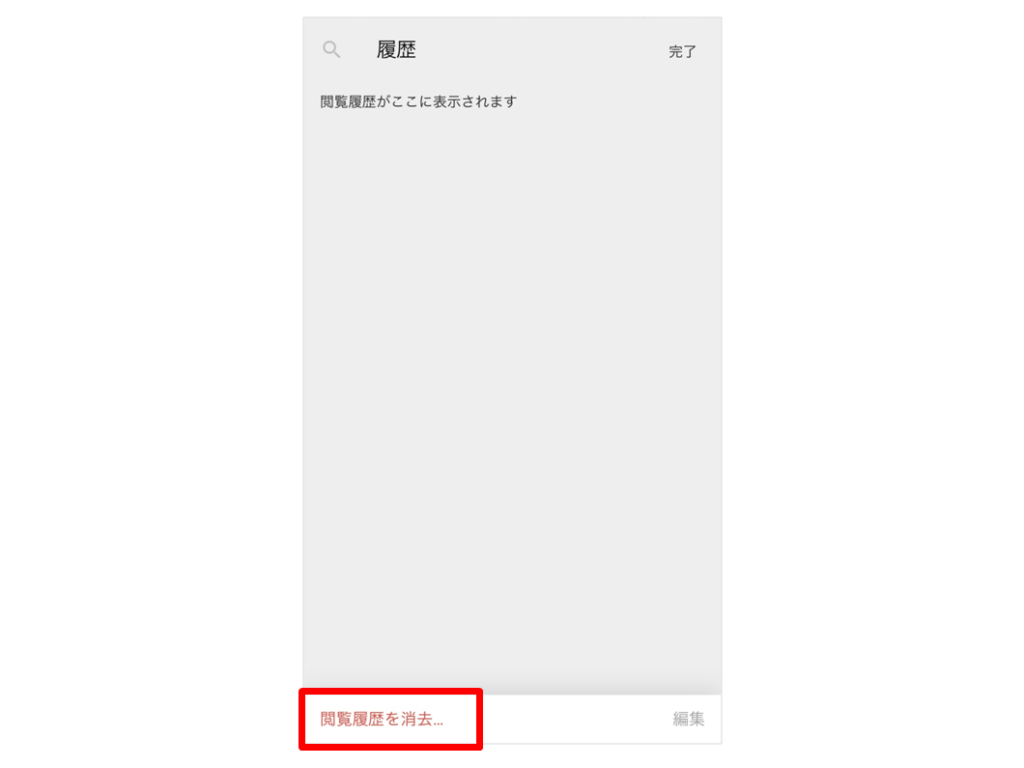
④画面下の「閲覧履歴を消去」をタップ
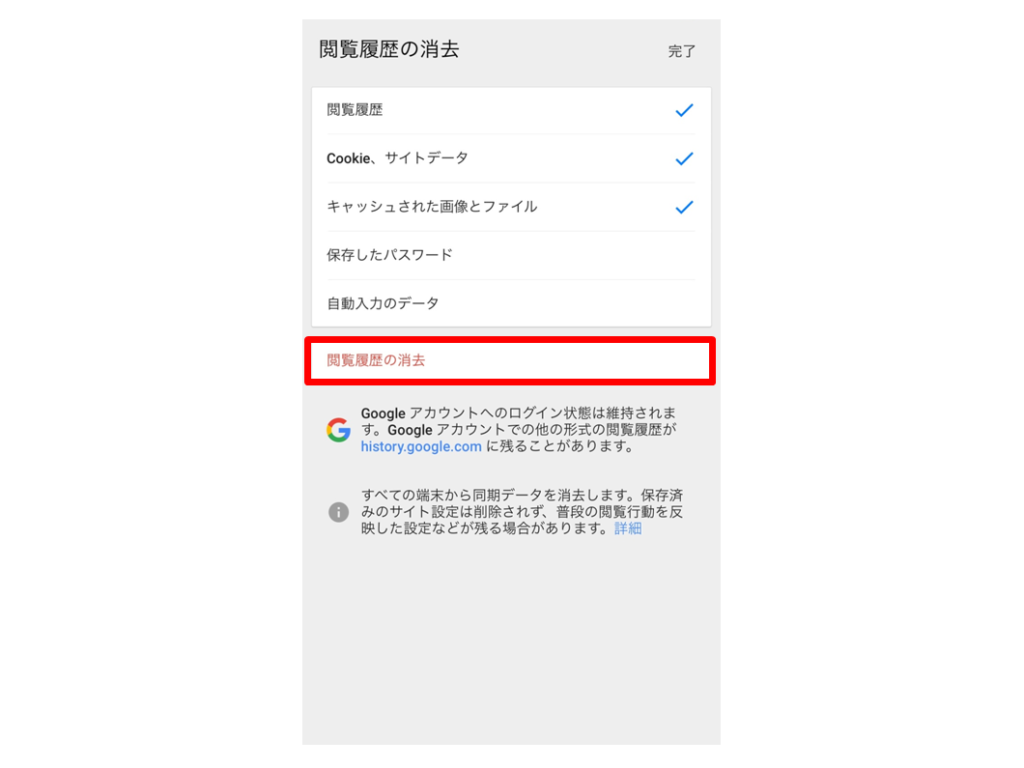
⑤最後に「閲覧履歴を消去」を選択すると削除完了
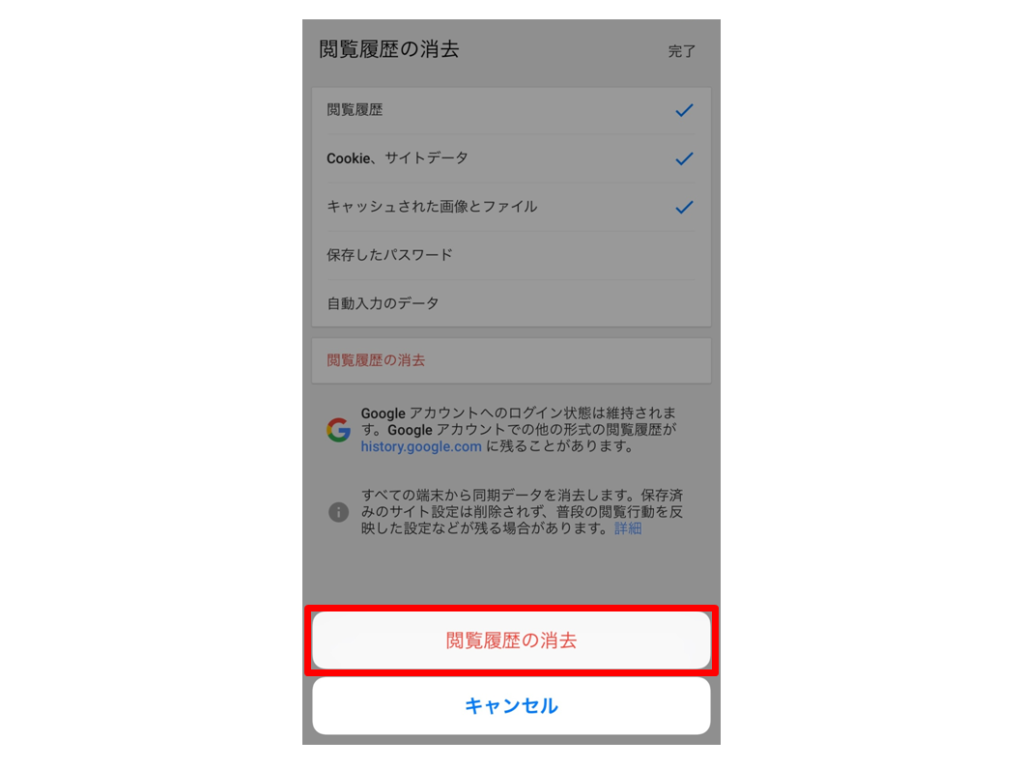
まとめ
いかがでしたか?
iPhoneの動作が重くて遅かったり、ブラウザの画面がうまく表示されないときはぜひ試してみてください♪
次回は、「アンドロイドバージョン」もご案内します!
